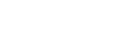删除脚注的方法(分析Word注释的制作和设置方法)
在Word文档编辑过程中,有时需要为文档添加一些解释性的文字说明,这个时候就需要使用到脚注。脚注就是注释出现的位置在页脚处,通常脚注通过页面底部的短横线和正文做区分,字号比正文略小,如下图所示。
一、快速添加和删除脚注
1、添加脚注
首先,将光标移至需要添加脚注的地方,切换到【引用】栏目→【脚注】组→点击【插入脚注】。这样,在光标处会自动生成上标形式的数字。同时,在页脚处也会自动生成了横线和数字,在页脚相应的数字处输入注释内容即可。
如果是添加多个脚注,Word会自动根据脚注在文档中的先后顺序,自动调整脚注编号。
2、删除脚注
删除脚注不能直接把脚注区域的内容直接删除。
正确的方法是删除正文中脚注自动生成的上标文字,这样,上标文字和页脚中的脚注内容才会自动一并删除。
二、自定义脚注样式
如果默认生成的脚注内容格式不符合需求,可以对其样式进行自定义设置,操作方法如下。
切换到【引用】栏目→【脚注】组→点击脚注组中的右下角小箭头,弹出【脚注和尾注】对话框,如下图所示。
在上图对话框中可以对脚注的显示位置、编号格式、编号顺序等内容进行自定义设置。如下图所示为将脚注的显示位置设置为“文字下方”的效果,脚注出现在本页最后一段文字的下方。
三、脚注的快速查询及定位
将光标悬停在正文上标文字处,将可以快查询到该脚注的内容,如下图所示。
将光标移至正文任意位置,切换到【引用】栏目→【脚注】组→点击【显示备注】,你会发现光标将定位到当前页面脚注内容位置,再点击一次【显示备注】光标将直接跳转到该脚注所对应的上标数字处。
如果文档有多个脚注分散在不同的页面,可通过点击【下一条脚注】或【下一条脚注】按钮快速定位到各脚注所在位置,如下图所示。
- 分页 >>