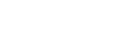述职报告的格式字体要求(用Word写报告就应该这样写)
使用 Word 制作报告文是职场人士对一定时期内的工作回顾和总结分析,特别是成绩的展示,从而得到领导的认可和赞同,同时找出工作中存在的不足和问题,分析问题并找出解决办法,以指导以后的工作和实践。今天就以销售经理制作述职报告为例,教大家如何制作报告文档,
![]()
述职报告的内容包括自我认识、岗位职责、成绩、存在的不足和问题、今后的工作重点和方向。其主要结构通常由封面、正文和落款部分构成,如果内容较多,可插入目录,作为引导。完成后的效果如图所示。
一、输入述职文档内容
述职内容是述职者本人对上岗就职后一段时间的认知和总结,它需要用户手动进行输入,无法通过复制来完成。在整个过程中,有 3 个主要步骤:
(1) 是新建空白文档并将其保存为"述职报告";
(2) 是输入文档内容,同时开启拼写检查防止错误;
(3) 是保存文档。具体操作步骤如下。
Step1 新建文档。启动Word 2019程序,在欢迎界面单击【空白文档】图标新建空白文档,然后按【F12】键,如图所示。
Step2 保存文档。 在打开的【另存为】对话框中选择保存路径,设置保存名称,单击【保存】按钮确认保存,如图所示。
Step3 设置更正选项。打开【Word 选项】对话框选择【校对】选项,在【在 Word 中更正拼写和语法时】栏中选中相应的校对复选框,单击【确定】按钮,如图所示。
Step4 输入标题。将文本插入点定位在文档起始位置,切换到相应的输入法中,输入报告标题文本"述职报告",按【Space】键输入,然后按【Enter】键分行,如图所示。
Step5 输入报告的其他内容。以同样的方法输入报告的其他内容,如图所示。
二、设置文档内容格式
输入述职报告的内容后,需对其格式进行设置,从而让整个文档具有可读性和规范性。
1. 设置字体格式
手动输入述职报告内容后,系统会为其应用默认的字体格式【等线】,为了文档整体样式更加规范和协调,这里将中文字体更改为【新宋体】、英文字符字体更改为【Arial】,具体操作步骤如下。
Step1 设置字体格式。按【Ctrl+A】组 合 键 选 择 文 档 全 部 内 容, 按【Ctrl+D】组合键打开【字体】对话框,A 在【字体】选项卡中分别设置【中文字体】为【新宋体】、【西文字体】为【Arial】, B 单击【确定】按钮,
Step2 设置标题文本格式。选择标题文本, 设置【字号】为【二号】,单击【加粗】按钮 ,如图所示。
2. 设置标题和落款对齐方式
述职报告的标题和落款是文档的"头"和"尾",它们的对齐方式稍微显得特殊,标题要水平居中,落款要右对齐。用户需要手动进行设置,具体操作步骤如下。
Step1 设置标题居中。 A 将文本插入点定位在标题文本位置, B 单击【居中】按钮 ,如图所示。
Step2 设置落款右对齐。选择落款文本,单击【右对齐】按钮 ,如图所示。
3. 设置段前段后行距和首行缩进
在文档中可以明显看到整个述职报告内容显得拥挤,看上去密密麻麻,像一团"稀粥"一样,这时需要对段前段后的行距进行调整,首行进行缩进,具体操作步骤如下。
Step1 打开【段落】对话框。选择述职报告内容文本,单击【段落】组中的【对话框启动器】按钮 ,如图所示。
Step2 设置段落格式。打开【段落】对话框, 设置【首行缩进】为【2字符】, 设置【段前】【段后】为【0.5 行】,【行距】为【单倍行距】,单击【确定】按钮,如图所示。
4. 新建 2、3 级标题样式
要让整个报告层次分明,结构清晰,还需为相应的标题文本添加标题样式,如 2 级标题样式、3 级标题样式等,这里通过样式来快速实现,其具体操作步骤如下。
Step1 打开【修改样式】对话框。在【样式】列表框中的【标题 1】样式选项上右击,在弹出的快捷菜单中选择【修改】命令,如图所示。
Step2 设置字体样式。打开【修改样式】对话框,设置【字体】【字号】为【等线(中文正文)】【三号】,单击【格式】下拉按钮,在弹出的下拉列表中选择【段落】选项,如图所示。
Step3 设置段落样式。打开【段落】对话框,设置【段前】【段后】为【12 磅】,【行距】为【单倍行距】,单击【确定】按钮,如图所示。
Step4 打开【编号和项目符号】对话框。返回【修改样式】对话框中,单击【格式】下拉按钮,在弹出的下拉列表中选择【编号】选项,如图所示。
Step5 设置编号。打开【编号和项目符号】对话框,选择中文大写编号,单击【确定】按钮,如图所示。
Step6 修改其他标题的样式。以同样的方法修改【标题 2】和【标题 3】样式。
5. 应用标题样式
在修改标题样式时,系统不会自动对相应的标题文本进行样式应用,需要用户手动操作,其具体操作步骤如下。
Step1 选择样式。选择【工作汇总】1 级标题文本,在【样式】列表框中选择【标题 1】选项应用样式,如图所示。
Step2 单击【格式刷】按钮。 保持文本插入点在应用 1 级标题段落位置,单击【格式刷】按钮,如图所示。
Step3 使用格式刷。选择相应的 1 级标题文本应用样式,如图所示。
Step4 设置其他标题样式。以同样的方法在报告中应用2、3级标题样式,并让每一层级标题在相应的层级下从"一"开始编号(在目标编号上右击,在弹出的快捷菜单中选择【从新开始于一】命令),如图所示。
6. 微调标题缩进
报告中各级标题都是左对齐,层级关系没有梯度感,特别是 3 级标题和 4 级标题之间,这时,可通过微调标题缩进来轻松解决,其具体操作步骤如下。
Step1 拖动标尺。选择任一4级标题编号,在标尺中拖动【首行缩进】标尺 ,如图所示。
Step2 使用【格式刷】设置标题格式。使用【格式刷】依次刷新所有的 4 级标题文本,让其自动进行首行缩进,然后手动调整各个层级下的 4 级标题,让其重新从 1 开始编号(用户也可手动依次对 4 级标题的首行缩进进行微调),如图所示。
7. 为项目条款添加项目符号
为了让项目中的并列条款更加直观明了,可为其添加项目符号,方法为:选择项目文本,单击【项目符号】按钮 右侧的下拉按钮 ,在弹出的下拉列表中选择项目符号选项,如图所示。
8. 为条款添加数字编号
在述职报告中有多处条款文本,而且这些条款具有一定的先后顺序,这时,用户需要为其添加项目编号,进行直观展示,其具体操作步骤如下。
Step1 选择编号。选择具有先后顺序的条款文本,单击【编号】按钮 右侧的下拉按钮 ,在弹出的下拉列表中选择相应的编号选项,如图所示。
Step2 为其他文本添加编号。以同样的方法为报告中的其他条款文本添加编号,如图所示。
二、完善和打印文档
由于本篇述职报告内容较多,因此需要为其添加封面、目录,并将其
打印分发给相应的受众。
1. 插入报告封面
述职报告封面样式一般都比较简洁,不要太花哨或是太复杂,因此Word 中自带的封面样式完全可用,这里直接插入"边线型"封面,其具体操作步骤如下。
Step1 选择封面样式。单击【插入】选项卡【页面】组中的【封面】下拉按钮,在弹出的下拉列表中选择【边线型】封面,如图所示。
Step2 在封面输入相应内容。在封面中输入相应内容,如图所示。
2. 插入目录
为了让读者能对述职报告有一个快速和直观地了解,并方便引导其阅读,需要为报告插入目录,其具体操作步骤如下。
Step1 插入空白页。将文本插入点定位在标题述职报告前的位置,单击【插入】选项卡【页面】组中的【空白页】按钮,在封面和内容之间插入空白页来放置目录,如图所示。
Step2 插入目录。将文本插入点定位在空白页中,单击【引用】选项卡【目录】组中的【目录】下拉按钮,在弹出的下拉列表中选择【自动目录 1】选项,如图所示。
3. 从报告内容页开始插入页码
在报告中插入目录页码并不准确,因为目录页自身占有页码,这时,需要重新插入不包括目录页的页码,也就是从报告内容页开始给页码编号,其具体操作步骤如下。
Step1 插入分节符。将文本插入点定位在封面页的最后位置, A 单击【引用】选项卡【页面设置】组中的【分隔符】下拉按钮,在弹出的下拉列表中选择【下一页】选项,如图所示。
Step2 取消链接到前一条页眉。在页脚位置双击进入页眉和页脚编辑状态,单击【链接到前一条页眉】按钮 ,将文本插入点定位在页脚文本框中,如图所示。
Step3 插入页码。单击【页码】下拉按钮,选择【页面底端】→【普通数字 2】选项,如图所示。
Step4 设置页码首页不同。在目录页中选择插入的页码【0】,取消选中【首页不同】复选框,让封面和目录页中的页码隐藏,如图所示。
4. 更新目录
随着页码的变化,目录中对应的页码需要及时变化,以保证其正确。其具体操作步骤如下。
Step1 更新域。在目录上右击,在弹出的快捷菜单中选择【更新域】命令,如图所示。
Step2 选择目录更新方式。 在打开的【更新目录】对话框中选中【只更新页码】单选按钮,单击【确定】按钮,如图所示。
5. 打印指定份数文档
述职报告通常需要打印出来自己使用或是交给领导查阅等,其操作方法为:选择【文件】选项卡,选择打印】选项,设置打印份数,单击【打印】按钮,如图所示。
- 分页 >>