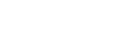软件培训演讲稿(3)
时间: 05-23
作者:邱小亮
栏目:演讲稿
当然,除了给我们提供粗细笔板书自己的笔迹外,还给老师提供了能写正规字体的输入功能,所谓的输入功能就是写正规字体/图形的工具。输入功能包括手写识别,图形识别,公式识别和文字输入,首先我们先看一下手写识别,当我们点击手写识别后首先会弹出颜色筛选框,我们可以根据自身的需求去选择相关颜色,然后直接可以用笔在白板上进行连续写字即可,针对未识别出来的字体,一方面我们可以点击写出的字体下方会出现多个形近字供我们选择进行修改,一方面我们可以以画圈或水平线的方式删除掉进行重新书写,书写完毕后点击“完成”便可结束。我们这个手写识别可以连续识别中英文和数字。针对识别出来的字体我们还可以在编辑功能下选中对其进行重新编辑和笔画回放。当然,我们也可以以同样的方式通过图形/公式识别识别出正规的图形和公式,在这里需要老师注意的是公式识别和前两种识别相比多了一个步骤就是当我们用电磁笔写出公式时并不能马上识别出来,需要我们点击“识别”才可以。针对于文字输入功能主要是借助软键盘或键盘敲打输入的(当然,我们也可以从其他文档中选择复制后进行粘贴)。当我们点击文字输入功能时,便会弹出文本框,我们老师可以根据自身的不同需求对字体进行相关设置,也可以任意移动文本框位置,输入完毕后只需要在文本框周边任意点击一下便可退出输入功能。
在编辑功能的下方,我们可以看到又给我们相应的提供了图形,工具和输入三种功能。首先我们先看一下图形功能,里面给我们老师相应的提供了,直线,圆,三角形,多边形、空心和实心等图形,随时根据我们老师的需求选中图形后进行拖画就可以了。如果我们想改变图形的颜色则在选择的该图形上再次点击便可出现颜色筛选条。其中圆和三角形经过双次点击后不仅可以弹出颜色筛选条,同时囊下包括的椭圆,等腰/边,直角三角形也会相应弹出。
接下来,我们再看一下工具,当我们点击工具图标后里面又给我们提供了几何工具、放大镜、聚光灯,屏幕移动,计算器等相关功能。我们随时可以根据自身的需求点击调出使用,而且多个工具可以同时在一个界面里调用,工具用完之后,再次点击工具方可退出。在这里我给大家举几个特殊的工具具体讲解一下。首先我们看一下圆规,这个圆规和咱们平常使用的圆规有些不同,选中右边蓝色按钮进行拖动,可以调节圆规半径,并且半径度数在我们拖动时可随时显现。当半径调节好时,点击灰色圆圈便可以画圆,在这里需要老师注意了,我们这个圆规有两种功能,拖住灰色圆圈打满一周时画的便是圆,若是未打满一周便是扇形,而且扇形的度数和半径都会显示出来。如果在授课中,我们做的课件字体太小,后面的学生看不清楚,这时我们便可以选择工具中的放大镜,然后用笔选中所要放大的区域即可,当然我们还可以通过加减号继续调整字体的大小,除此之前,我们所选中的这个放大区域可以任意移动放大。当然,如果老师想要在课堂上吸引学生的注意力或者是对重点内容进行突出强调时,我们则可以调出聚光灯,当我们点击聚光灯时,会在桌面上出现一个光圈,我们老师可以根据自身的需求拖动双箭头来改变光圈的大小。在我们平常的教学中,特别是小学老师经常会碰到这样一个问题,当我们让学生在白板上进行板书答案时,有时会因为出的题目或安装的白板过高而写不到正确的位置上,这个时候我们便可以调出工具中的屏动供能,把屏幕拖动到适合学生写的位置,当学生板书完问题后,我们便可以点击中间的复位功能进行复位即可。除此之外只里面还有计算器,倒计时等一些小功能,在这我就不一一讲解了,希望咱们老师在培训之后具体探究操作一下。
同时,我们老师也可以通过浏览功能,把外界的图片,音视频和0ffice课件导入到白板软件中,方便我们老师随时调用。当然,针对于在平常讲课中遇到的一些难题我们老师完全可以通过条形工具栏中的屏幕录制功能把它录制下来生成视频文件随时进行播放。点击录制-开始录制,根据需求选择屏幕录制尺寸,点击完成,根据需求选择保存路径,点击完成,正式进入录制阶段,在录制中根据需求选择暂停/停止录制即可完成。如果我们用到教育云时还可以点击云上把我们录制的视频上传到我们的视频中心作为我们的资源来用以方便学生和其他老师观看。